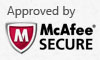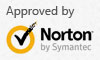Home > Boilsoft Audio Converter > Formats > VRO to WAV
Boilsoft VRO to WAV Converter tutorial
WAV is a small and powerful boy in the area of multimedia. Shall we convert VRO to WAV?
Glossary
The DVD-VR standard defines a logical format for video recording on DVD-R, DVD-RW, and DVD-RAM style media, including the dual layer versions of these media. As opposed to media recorded with the DVD+VR recording standard, the resulting media are not DVD-Video compliant, and will not play back in some DVD-Video players. Most DVD video recorders in the market that support DVD-R, DVD-RW, or DVD-RAM media will allow recording to these media in DVD-VR mode, as well as in a DVD-Video compliant mode. It is possible to use the DVD-VR format with DVD+R and DVD+RW media, but no examples are known other than some PC based recording utilities.
WAVE or WAV , short for Waveform Audio File Format,(also, but rarely, named, Audio for Windows) is a Microsoft and IBM audio file format standard for storing an audio bitstream on PCs. It is an application of the RIFF bitstream format method for storing data in “chunks”, and thus is also close to the 8SVX and the AIFF format used on Amiga and Macintosh computers, respectively. It is the main format used on Windows systems for raw and typically uncompressed audio. The usual bitstream encoding is the Linear Pulse Code Modulation (LPCM) format.
How to convert?
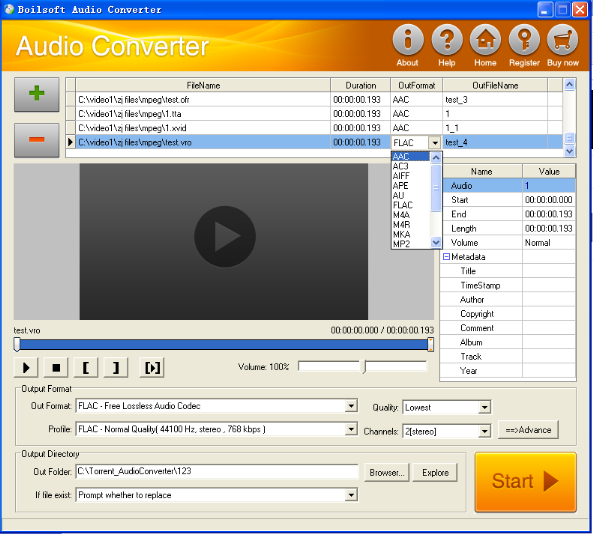
Step 1 Add video or audio formats
Press Add to add the VRO you want to convert, then select WAV as the output format.
Step 2 Edit the file (Optional)
Press
![]() to play the files and the timer will start to work. Press
to play the files and the timer will start to work. Press
![]() to stop.
to stop.
This feature is designed for you to measure your favorite segment.
When you want to designate the segment, you can press
![]() to set starting time and
to set starting time and
![]() ending time.
ending time.
Press
![]() to listen to the selected segment.
to listen to the selected segment.
Step 3 Customize the audio (Optional)
As can be seen from the diagram, the panel allows you to set the expected volume and output format of the audio, and to customize the sample rate, Bit rate and channels the audio will contain.
Press
![]() to listen to the audio.
to listen to the audio.
Step 4 Customize the metadata information (Optional)
We can see from the picture that the metadata information of the output audio, such as title, author, copyright, comment, album, track, can be customized merely by typing in what you want to display.
Step 5 Get your cool melody
When all settings are completed, just press Start Button to gain your favorite WAV from your output directory soon.